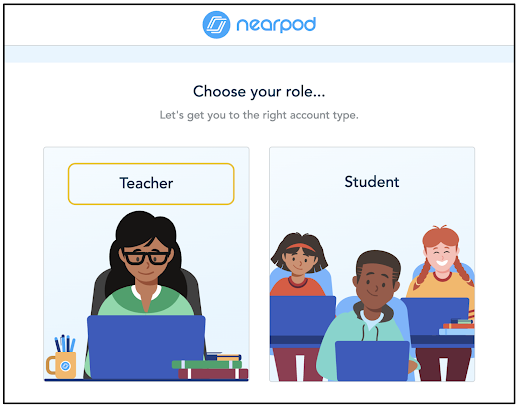Coaching soccer for nearly 20 years, nothing was more effective in helping my players grow than targeted, in the moment feedback. During shooting drills, seeing one of the players consistently fire shots far above the goal frame, immediate feedback about the placement of the plant foot and getting the knee over the ball was absolutely vital to helping the player drive the ball with power and accuracy towards the goal.
Over 17 years as a teacher and instructional coach, I tried to apply a similar approach in the classroom. The classroom is different the the soccer pitch for obvious reasons. Soccer players are out there because they want to be and love the game. With that in mind, they are much more receptive to feedback and are more intrinsically motivated to elicit it from the coach. In the classroom, the converse is true. Students have to be there. It's the law. If you're reading this, I am sure you'll have no trouble envisioning students over the years you know did not want to be in your classroom or school for that matter. With that in mind, traditional classroom feedback is usually red marks on the paper after it has been submitted. Very few students actually see this as an opportunity to correct mistakes if given the opportunity. In this manner, feedback is merely an autopsy. Students in the classroom, in many cases, don't seek out feedback from the teacher. It's usually a one way street from teacher to student when the teacher has the time.
This is the paradigm I'd like to see shifted. I'd love to see a classroom environment and culture where learning experiences (not lesson plans) are designed where teachers and students engage in a robust feedback loop. I'd like to see the students eliciting feedback from the teacher as well as the other way around. The feedback loop would be a two-way street.
This will not happen over night. Like anything, it will take time to develop. It is a process. One way I have developed a similar culture in my classrooms began with the simple idea of a stop sign. As mentioned above, students traditionally do not ask for feedback while they work or are engaged in an activity. To begin "training" students to be self-reflective and ask the teacher for feedback, in the activities I design, I try to embed stop signs at strategic points. The stop signs are reminders for students to stop, reflect, raise hand and ask the teacher to come check their progress. This allows students to work at their own pace, and when I arrive, I can give them targeted, personalized feedback. This feedback is one on one. For many reasons, students fear raising their hands and asking questions in front of the whole class. One on one, or in small groups, there is less of a fear factor. This helps build relationships and rapport with students. They feel heard. The feedback I give one student, is likely to be different than that to another student.
I try to incentivize student elicited feedback by setting a "participation points" goal for each activity. Each "feedback encounter" is a point. The more they elicit feedback from me, the more points they earn. In this type of classroom, the step counter on my smartwatch is working overtime. Student elicited feedback is actually improving my health.
Let's take a look at some of the activities in which I have embedded stop signs to help create a culture of student elicited feedback.
Slides Presentation
When having students navigate an activity in Google Slides or PowerPoint, look for natural stopping points where you can insert slides with a stop sign. If there are multiple points, simply duplicate the stop sign slide and move as needed.
EdPuzzle
During distance learning, EdPuzzle became a popular way to deliver asynchronous instruction. EdPuzzle allows you to embed questions are targeted spots in a video. When you embed questions in EdPuzzle, there is also a button to add an image. That same stop sign slide you use in Google Slides or PowerPoint can be downloaded individually as a JPEG file on your computer. Click the add image button in your EdPuzzle question to add the stop sign JPED from your computer to the question.
Nearpod
Just like with a Google Slides or PowerPoint presentation, in Nearpod, find those natural stopping points and add a stop sign slide. What I do, like with EdPuzzle, I use my downloaded stop sign slide JPEG and add it to a slide in Nearpod.
Quizizz Lessons
Quizizz is more than just fun, gamified quizzes. The Quizizz Lessons function is very similar to Nearpod. In same manner, add your stop sign slide JPEG to a Quizizz Lessons slide at strategic points.
Eduprotocols are absolutely blowing up in the world of education, and they have hardly scratched the surface. If you haven't heard of Eduprotocols, check out eduprotocols.com to learn more. Eduprotocols, originally developed by my friends Jon Corippo and Marlena Hebern, are built on the concept of a culture of targeted, in the moment feedback. Eduprotocols will go a long way in developing that culture in your classroom. As I have become more familiar and comfortable using Eduprotocols, I have found targeted points of these simple activities to embed stop sign reminders for students.
Mini Report
The Mini Report Eduprotocol is a simple way to get students to do some research, take notes and write. The way I deploy this activity is to have students read the two sources first, no note taking. From there, they go back over the sources and look for information about certain topics, one at a time. This gives them the opportunity to engage in multiple reps of reading the sources and practice skimming. Below, you can see how I embed the stop signs after each topic for students to elicit feedback from me.
Frayer
Frayer is such a simple, versatile activity. I can be adapted for almost anything. As a social studies teacher, I liked to use Frayer as a skimming the text activity. Below you can see how I embed stop signs at specific points.
8pARTS DBQ
In a social studies class, analyzing primary sources is very important. 8 pARTS DBQ is a great way to get kids to engage in this. Like Frayer, I strategically embed stop signs where I want to be able to check student work.
Eduprotocols, and many other strategies, are designed to have students engage in a robust feedback loop. But to get to that point, students need little reminders to actually pause, reflect and ask for feedback. It doesn't take long to implement this system. If you can search the web for a picture of a stop sign, copy and paste, you have the skills to do this.
One of my greatest teacher successes took place last year. I was teaching a 10th grade World History class. In this class, I had a student who was a 12th grader and had failed the class twice before. This was the student's third attempt at World History. Never have I seen a student embrace the idea of individualized, targeted feedback so well. This student took to my feedback system like a duck to water. This student never felt so supported. In the past, they didn't feel engaged. In my class, they actually began to work ahead. What made my teacher heart leap for joy was the weekend emails this student would send. Whether they were making up work when absent or working ahead, I would receive emails and direct Google comments asking for feedback. Unsurprisingly, this student got one their few "A's" in high school, and easily passed World History. This student graduate and is now working on earning a welding certificate.
Believe it or not, something as simple as copying and pasting stop signs for reminders to ask feedback can make all the difference in the lives of the students we serve. What ideas, tips, tricks or strategies do you employ for building a culture of feedback in your classrooms?
If you would like to bring me to your school for PD, workshops, a keynote, training or a follow-up on this or previous blogposts, click here to schedule an appointment to chat.
My book, The Complete EdTech Coach: An Organic Approach to Digital Learning, co-authored with my wife Katherine Goyette is now available on Amazon. Click here to purchase. It is published by Dave Burgess Publishing. Be sure to follow the hashtag #OrganicEdTech and #CVTechTalk for updates.











































-1.jpg)