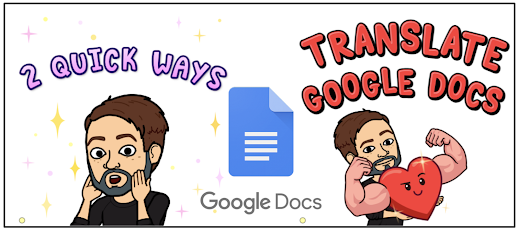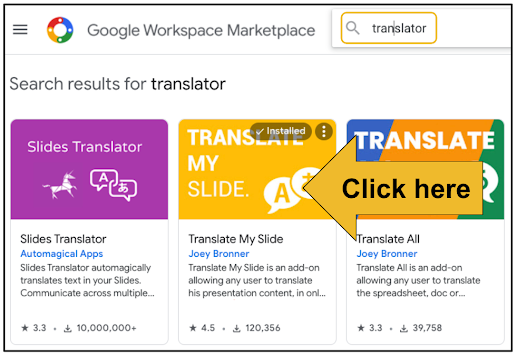Translating text to help English learners better access content can be a struggle if you don't speak the other language or have to deal with a clunky translation workflow. I speak a bit of Spanish, but I'm not that good where I can quickly translate text I type in Google Docs. I don't like having to tab hop constantly to copy and paste translated text from Google Docs. It's not difficult, but it is annoying.
Check my two favorite ways to translate entire documents or pieces of text within Google Docs WITHOUT having to tab hop, copy and paste.
Did you know there is a translator built right into Google Docs? It's hiding in plain sight within the Tools tab. The Translate document option will create a separate copy of your document in your selected language. This makes it super easy to create separate, non-English versions of Google Docs for English learners.
When using this feature, the pop up you see below will appear. Click the button you see circled to choose the language from a long list of languages. When you click the Translate button, a new Google Doc will appear in a new tab with all the text translated.
Your new Google Doc will say it's been translated in the the title. This title can be renamed.
To help with English learners' development with the English language, it's a great strategy for them to see text in their own language, side by side, with the same text in English. They can begin to see patterns and make connections between the two languages. If you don't want to create a completely separate version in a different language, the tip demonstrated below is for you.
Start by going to Add-ons in the Google Docs toolbar. In the dropdown menu, click Get add-ons.
A Google Workspace Marketplace window will pop up. In the search bar, type translate. The first search result is Docs Paragraph Translate. Click that one.
Click the Install button to add it to your list of Add-ons.
In the sample below, I created a T-Chart with English text in one column and Spanish in the other column. I selected the English language text and then opened the Docs Paragraph Translate Add-on. The Add-on opens as a menu on the right side of the screen. Since I selected the English language text, all I had to do is click the blue Translate button. Immediately, the Spanish translation appeared in the box below. From there, I clicked on the document (Spanish column) where I wanted the translated text to appear and then clicked the Insert into Doc button.
Immediately, the Spanish translation was inserted into the place on the Doc where I wanted it.
Whether you want an entire separate, translated version or to translate certain parts of a Google Doc, you don't need to constantly tab hopping to Google Translate and copying/pasting. You can accomplish your translation with fewer clicks and all within the same tab. How will you use these tips to make Google Docs content more accessible for English learners?
If you have any questions and would like a follow up, contact me via Gmail or Chat at ajuarez@techcoachjuarez.com. My book, The Complete EdTech Coach: An Organic Approach to Digital Learning, co-authored with my wife Katherine Goyette is now available on Amazon.
Click here to purchase. It is published by Dave Burgess Publishing. Be sure to follow the hashtag #OrganicEdTech and #CVTechTalk for updates.