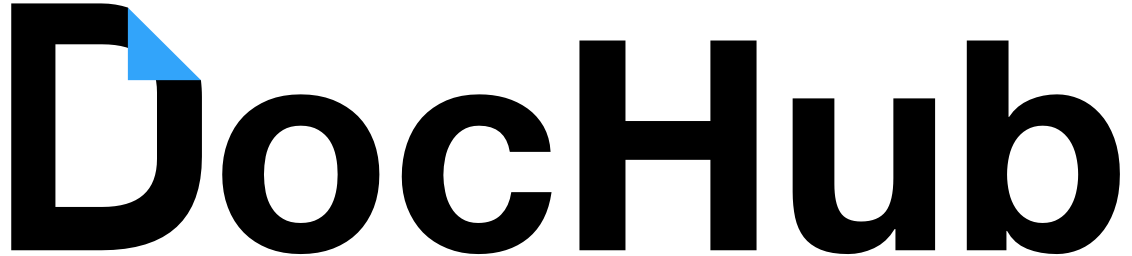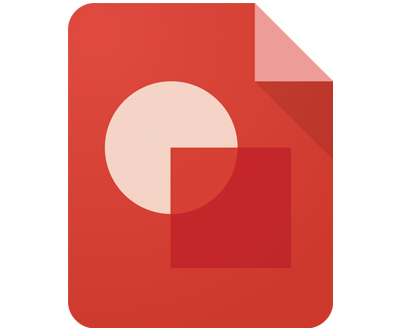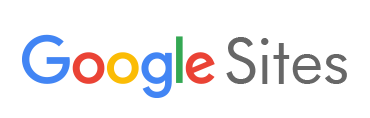
Years ago, my district had my fellow history teachers and I trained to implement DBQs. The intent was to help us with the transition the Common Core. I recall dabbling with DBQs during my student teaching, but since then, I hadn't paid them much attention. DBQs offer a nice little framework to implement more writing into a history course.
Since I became an EdTech TOSA, I have dreamt of "teching up" the DBQ process. The DBQs we were using are 100% paper and pencil. I recall the hassle of making thousands of copies and having to read students' horrible handwriting. As I have upped my app-tech-pedagogy game, I have come up with a few ideas.
My "teched up" DBQ recipe is a combination of Google Sites and Google Forms. I toyed with the idea of an interactive worksheet (hyperdoc), but I felt that would be limiting for what I am trying to do. The source documents have good information, but I want more than simply clicking on links. I want students to click on links for more info and be able do their own research and submit their own links and files. With the new update to Google Forms, students can now submit files.
Meshing these together in the right manner is my next step. I envision Sites being the delivery method with Forms as the interactive portion. I am curious as what other history teacher and EdTech Tosas are doing in this regard. I'd love some feedback as well as your ideas.
Let me know!