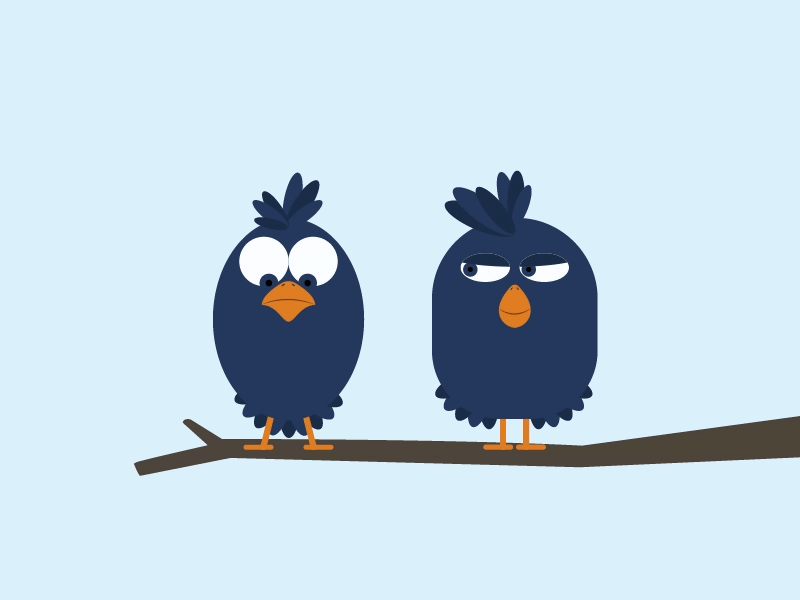In education these days, podcasting is a huge fad. Some awesome members of my PLN host podcasts and have had me on as a guest. Using podcasts in the classroom is an idea that has intrigued me, but I have struggled find ways to implement it. Just the other day, it hit me. Podcasting is a great way to up my spiral review game.
Spiral review is a concept that is championed by my district. With that in mind, I have been looking for innovative ways to spice up spiral review. As I continue to hone my blended learning craft, podcasting is a natural fit. As students work in class, those who are “ahead of schedule” can earn extra points by joining the podcast. During the podcast, I ask spiral review questions. It gives students opportunities to reflect on and review notes from previous lessons and activities. Students who may not be ready to podcast in class, but are motivating to learn and earn extra points towards their grades, can come at lunch or after school to join the podcast.
Spiral review is a concept that is championed by my district. With that in mind, I have been looking for innovative ways to spice up spiral review. As I continue to hone my blended learning craft, podcasting is a natural fit. As students work in class, those who are “ahead of schedule” can earn extra points by joining the podcast. During the podcast, I ask spiral review questions. It gives students opportunities to reflect on and review notes from previous lessons and activities. Students who may not be ready to podcast in class, but are motivating to learn and earn extra points towards their grades, can come at lunch or after school to join the podcast.
Podcasting kills many "EDU birds" with one stone. Not only does it enhance blended learning and address spiral review, it also hits an important district initiative of developing students as powerful communicators. Knowing I am going to publish their ideas and voice is empowering for students. When working with English learners, podcasting helps improve listening and speaking. Some podcast episodes may take several takes before being published. This helps build resiliency and a growth mindset. The reps and iterations help students learn not to fear mistakes, but embrace them as learning opportunities.

If you’re looking for a quick and easy way to begin implementing podcasting in your class, start by using it as a method of spiral review. Below are the steps I’ve taken in building a class podcast.
- Find a podcast platform/software: I use Spreaker. The free version allows for up to 15 minute episodes. The episodes are easily shareable as links and it is rather simple to connect your Spreaker podcast to other platforms such as Spotify, Apple or Google.
- Mac/PC: The Spreaker software is a free download.
- Chrome OS: If you’re Chromebook has the Play Store enabled, download the free Spreaker Studio App.
- Find a decent microphone: For less than $100, Blue has a variety of options. The Blue Snowball is usually in the $50 range and available at Amazon or Best Buy. I currently use the Blue Yeti Nano.
- Find Podcast Content: Simply look back at previous lessons and activities you’d like students to talk about. Put students in charge of finding content that extends learning.