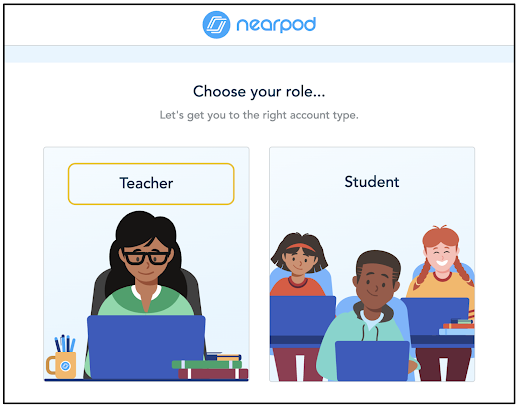My book, The Complete EdTech Coach: An Organic Approach to Digital Learning, co-authored with my wife Katherine Goyette is now available on Amazon. Click here to purchase. It is published by Dave Burgess Publishing. Be sure to follow the hashtag #OrganicEdTech and #CVTechTalk for updates.
Monday, September 12, 2022
Back to School with Nearpod (#4): Better Classroom Management with Google Classroom Integration
My book, The Complete EdTech Coach: An Organic Approach to Digital Learning, co-authored with my wife Katherine Goyette is now available on Amazon. Click here to purchase. It is published by Dave Burgess Publishing. Be sure to follow the hashtag #OrganicEdTech and #CVTechTalk for updates.
Friday, September 9, 2022
Back to School with Nearpod (#3): Get Started Organizing Lessons into Folders
Welcome back to school! As an educator who lives in the Google environment, Google Drive especially, organizing resources is extremely important. If you don't stay on top of organization of resources in Drive, it becomes a very difficult place to navigate. As you become more comfortable using Nearpod, and you create more lessons, organization of My Lessons in Nearpod is also something to consider.
Like with Google Drive, you can organize your lessons into folders. In the screenshot below, you can see a folder I recently created for my Eduprotocols templates. Get started by clicking on the Folder button.
My book, The Complete EdTech Coach: An Organic Approach to Digital Learning, co-authored with my wife Katherine Goyette is now available on Amazon. Click here to purchase. It is published by Dave Burgess Publishing. Be sure to follow the hashtag #OrganicEdTech and #CVTechTalk for updates.
Thursday, September 8, 2022
Back to School with Nearpod (#2): Get Started Adding Videos with Embedded Questions
Welcome back to school! I hope this year has started off well. One thing many of us learned during distance learning was how to facilitate asynchronous learning. Some of you may stop reading this because of not wanting to deal with asynchronous learning anymore, especially that we are now back face to face. What I propose is taking some asynchronous ideas and skills and applying them to a synchronous, face to face learning environment.
Nearpod's ability to embed questions within a video is an asynchronous idea that is easily adaptable for face to face, synchronous teaching. In a nutshell, this feature allows you to use Nearpod videos, YouTube videos (safe search) or upload your own videos and embed questions at certain points within the video. If you are familiar with EdPuzzle, this is similar. The beauty of using Nearpod is that this feature is just one part of a multitude of other engaging, empowering options for lessons.
The embedding questions within videos could be a great way to differentiate instruction. It could be used during station rotations. It allows students to go at their own pace. They have a pause and rewind button on the video. If teaching whole class teacher-led instruction, students don't have this option. Sure, they could raise their hand and ask questions, but for many kids that can be stressful. Giving them a measure of control over how they consume the content can help address students' unique SEL needs.
Enough pontificating. Let's take a look at how to get started adding videos in Nearpod with questions embedded at specific points. Once you've created a lesson, click the Add Content & Activities button.
My book, The Complete EdTech Coach: An Organic Approach to Digital Learning, co-authored with my wife Katherine Goyette is now available on Amazon. Click here to purchase. It is published by Dave Burgess Publishing. Be sure to follow the hashtag #OrganicEdTech and #CVTechTalk for updates.
Wednesday, September 7, 2022
Back to School with Nearpod (#1): Get Started for the First Time
Welcome back to school! Since we've returned to face to face school after distance learning, a frequent pain point I have heard from teachers is lack of student engagement. Holding all students accountable for participating is more essential than ever before. Instead of a select few who are randomly selected with popsicle sticks, Nearpod holds every kid in the room accountable for answering. Student answers are confidential and Nearpod's amazing suite of tools allows kids to engage with content and participate in learning like never before.
If you are new to Nearpod, let's take a look at how to get started for the very first time. Begin by heading to nearpod.com and click Sign Up. I recommend using Google, Microsoft, Clever or Classlink as seen below. If those systems are not what you use, use your school email address instead.
My book, The Complete EdTech Coach: An Organic Approach to Digital Learning, co-authored with my wife Katherine Goyette is now available on Amazon. Click here to purchase. It is published by Dave Burgess Publishing. Be sure to follow the hashtag #OrganicEdTech and #CVTechTalk for updates.

































-1.jpg)