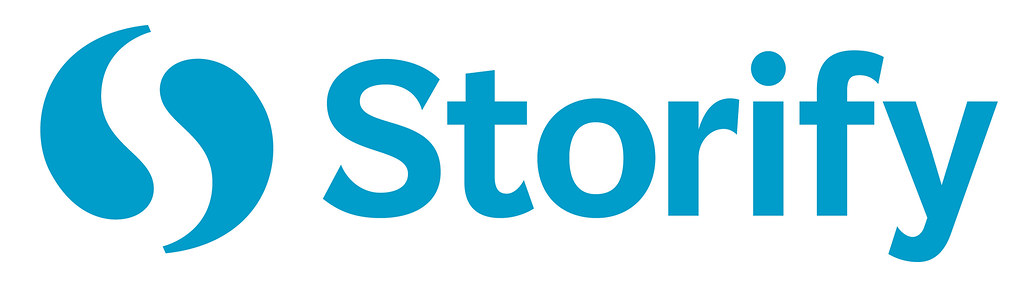When you think of the part of your browser where you enter a web address, you probably don't realize it has a name. Google calls it the Omnibox. It can do much more than simply take you to a web address. Besides that, you can search anything online (just like going to Google) and you can set it to search specific websites only. Below, you will see a few examples of the tricks Google's Omnibox can do.
Search
Most of us simply go to Google.com to utilize the search engine. Take a step out of that process by simply typing your search query in the Omnibox. After pressing enter, you'll be taken to Google, or the search engine of your choice, with your search results.
How do I set up my preferred search engine? Go to the Chrome Settings menu, click Manage Search Engines. From there, select your preferred, default search engine. You may add search engines if you like.
One of my favorite tricks
Now that you know how to access the search engine settings for the Omnibox, you can "train" it to search specific websites. A big trend in education is using digital timers (especially if you've been trained in Kagan). Go to e.ggtimer.com. This site gives you a variety of timers. Copy the e.ggtimer.com url. Go to your settings and click Manage Search Engines. Scroll down to the bottom where it says Add a new search engine. Type Eggtimer. In the Keyword box, type eg. In the box that says URL with %s in place of query, type e.ggtimer.com?%s. Click Done. This trick allows you to quicky access features of this website.
From this point on, you can simply type eg into the Omnibox and push the spacebar. This sets the Omnibox to only search e.ggtimer.com. Type the time you'd like for your timer and push enter. The countdown timer will begin.
A similar trick can be applied to searching a website like YouTube. If you use YouTube often, go into your Chrome settings. Click Manage Search Engines. Scroll down to the bottom where it says Add a new search engine. Type YouTube. In the Keyword box, type yt. In the box that says URL with %s in place of query, type youtube.com/results?search_query=%s. Click Done. The difference with this trick was you added /results?search_query=%s to the end of the URL. This allows you to search that specific website. Type the keyword. Push the space button. Then type your search topic. Hit enter and you'll taken directly to your search results in that website.
I hope this has been helpful. Please leave comments with any of your ideas, suggestions or improvements.