You may be thinking, why not just use Pear Deck? I could use Pear Deck, but as a frequent user of Quizizz, my students are comfortable with Quizizz and running interactive lessons through Quizizz allows me to facilitate on a format in which students are familiar. In a distance learning environment, it's a good idea to not overwhelm students with too many platforms and apps. Quizizz can help with that by being a platform for CFU, formative assessment, vocab practice and lesson delivery.
Step 2: In the dropdown menu, choose Lesson. (It's currently in Beta so it will be getting new, improved features as time goes on.)
Below is a series of screenshots that shows you how to get started using the Quizizz lesson feature.
Step 1: Login to your Quizizz account and click Create
Step 7: Your slides will appear in the Quizizz slides builder. The imported slides are static and cannot be edited as they are images of your pre-made slides from Google Slides or PowerPoint. You can add other slides using the Quizizz templates or inject CFU and reflection questions in between your slides.
Below are some screenshots of the different question types you can add in between your slides.
Multiple Choice
The following screenshots show the basics of facilitating a lesson using the Quizizz lesson feature.
Step 1: After setting up your slides and questions, open the lesson from My library. Click Start a live lesson. For Asynchronous work, choose Assign homework.
Step 5: When you come to a Question slide, there will be a three second countdown and students will be able to answer the question on their end. On your end, you will see student responses appear on the screen as they are submitted. These can be hidden.
Step 6: When you get to the end of your lesson, you will see a leaderboard just like when you do with a quiz in Quizizz. To see the results and student responses for each question, click the View reports button.
If you have any questions and would like a follow up, contact me via Gmail or Hangouts at ajuarez@techcoachjuarez.com. If you would like to unsubscribe from this blog, go to bit.ly/tcjinbox.
My book, The Complete EdTech Coach: An Organic Approach to Digital Learning, co-authored with my wife Katherine Goyette is due out in October/November of 2020. It will be published by Dave Burgess Publishing. Keep an eye out on this blog and on social media. Be sure to follow the hashtag #OrganicEdTech and #CVTechTalk for updates.





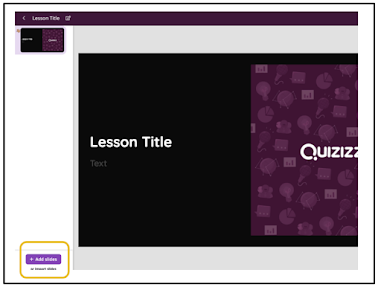

















No comments:
Post a Comment