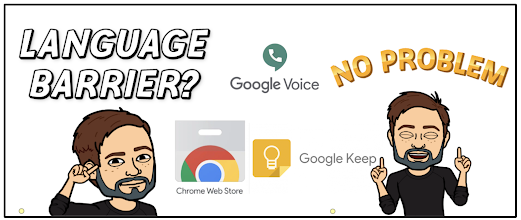Monday, December 20, 2021
Prep for Google Certified Educator Level 1 Exam: Google Calendar
Friday, December 17, 2021
Prep for Google Certified Educator Level 1 Exam: Google Chrome
Thursday, December 16, 2021
Prep for Google Certified Educator Level 1 Exam: Search & Keep
Wednesday, December 15, 2021
Prep for Google Certified Educator Level 1 Exam: Google Meet
Tuesday, December 14, 2021
Prep for Google Certified Level Educator 1 Exam: Google Drive
Friday, December 10, 2021
Prep for Google Certified Educator Level 1 Exam: Google Forms
Thursday, December 9, 2021
Prep for Google Certified Educator Level 1 Exam: Google Classroom
Wednesday, December 8, 2021
Prep for Google Certification Level 1 Exam: Google Sheets
Tuesday, December 7, 2021
Prep for Google Certified Educator Level 1 Exam: Gmail
Monday, December 6, 2021
Prep for Google Certified Educator Level 1 Exam: Google Groups
Sunday, December 5, 2021
Prep for Google Certified Educator Level 1 Exam: Google Slides
Thursday, December 2, 2021
Prep for Google Certified Educator Level 1 Exam: Google Drawings
The Google Certified Educator Level 1 Exam has gone through some changes recently. In the past, it was 20 questions multiple choice and 11 performance tasks. The current iteration is 35 multiple choice questions based off of scenarios. Questions will ask you to choose between 1-5 correct answers. These questions require you to be familiar with the features and functionality of each Google Workspace for Education App.
For Google Docs, you need to be familiar with the following features and functionality.
- Create custom designs for logos
- Create custom designs for infographics
Click here to go through some Google Docs Practice Scenarios on Quizizz Lessons. These scenarios are NOT the same as the test, but similar. If you understand the skills demonstrated in the videos and can answer my checking for understanding questions, you will be prepared for the Google Docs portions of the Level 1 Exam.
If you have any questions and would like a follow up, contact me via Gmail or Chat at ajuarez@techcoachjuarez.com.
My book, The Complete EdTech Coach: An Organic Approach to Digital Learning, co-authored with my wife Katherine Goyette is now available on Amazon. Click here to purchase. It is published by Dave Burgess Publishing. Be sure to follow the hashtag #OrganicEdTech and #CVTechTalk for updates.
Prep for Google Certified Educator Level 1 Exam: Google Docs
The Google Certified Educator Level 1 Exam has gone through some changes recently. In the past, it was 20 questions multiple choice and 11 performance tasks. The current iteration is 35 multiple choice questions based off of scenarios. Questions will ask you to choose between 1-5 correct answers. These questions require you to be familiar with the features and functionality of each Google Workspace for Education App.
For Google Docs, you need to be familiar with the following features and functionality.
- The various ways in which to leave a comment
- The various functions of Smart Chips (This is a relatively new feature)
- Potential uses of Google Docs as method of gathering feedback
- Potential use in a group project or differentiation of learning
Click here to go through some Google Docs Practice Scenarios on Quizizz Lessons. These scenarios are NOT the same as the test, but similar. If you understand the skills demonstrated in the videos and can answer my checking for understanding questions, you will be prepared for the Google Docs portions of the Level 1 Exam.
If you have any questions and would like a follow up, contact me via Gmail or Chat at ajuarez@techcoachjuarez.com.
My book, The Complete EdTech Coach: An Organic Approach to Digital Learning, co-authored with my wife Katherine Goyette is now available on Amazon. Click here to purchase. It is published by Dave Burgess Publishing. Be sure to follow the hashtag #OrganicEdTech and #CVTechTalk for updates.
Friday, November 19, 2021
Easy Google Sheets Tricks for Tracking Student Progress and Participation Points
Progress monitoring and feedback are essential components of the learning process. Managing these things can be time consuming and cumbersome. Below, take a look at two, easy ways to use Google Sheets to monitor student progress and track participation points as part of a robust feedback loop.
Participation Points and Feedback
Feedback can come in many forms. Traditionally, it comes in the form of grades and red marks on an assignment. This type of feedback is not often acted upon by students. This type of feedback is more like an autopsy. A robust feedback loop during the learning process, not afterwards, makes the teacher and student partners.
Part of building this loop is creating a culture where students elicit feedback from the teacher, and not just the other way around. Students don't typically like to ask for feedback during the learning process. To help create this culture of feedback, I like to offer students participation points for asking for feedback and acting upon it. For example, on a block schedule day, I have students work on collaboratively on a project or assignment. For the period, I set a goal of 8-10 participation points. To reach their goal, they need to ask for feedback and have me check their work. Each time they ask and act upon the feedback, I award points. Developing this system has made it a habit for students to elicit feedback. The end products they turn in are much higher quality as they've received feedback and caught mistakes during the process and not afterwards.
Awarding participation points can be done with paper and putting tally marks next to kids' names, but printing a roster each day is a tedious act I wanted to avoid. With Google Sheets, I developed a system where I can click on a student and click a button to add points to their total. I can also take points away if needed. Click here to make a copy of my template. Embedded within the template is a Google Apps Script that allows you to click the plus and minus buttons to award or takeaway points. The first time you use it, you will be prompted to sign in and allow permission for the script to run.
This Sheet will work on a Chromebook (better if touchscreen), PC and Mac. On mobile devices, it will not work using the Google Sheets app. The app will not allow the script to run. If on a mobile device, it will work if run on iPad or iPhone through Safari. It will not work through the mobile version of Chrome.
Take a look at the video below to see a short demonstration.
Thursday, November 18, 2021
Instant Translation of Image Text with Yandex
Supporting the unique language needs of English learners is a common necessity amongst all educators. When you don't speak the home language of an English learner, this becomes even more difficult. Oftentimes, teachers in this situation need to find a staff member who can translate text. To help with this process, Yandex Translate can be a valuable tool. Yandex using OCR (Optical Character Recognition) technology to translate text in an image.
One of my favorite reading and text-marking strategies is Booksnaps. In a nutshell, Booksnaps happen when you curate images of text on Slides, PowerPoint or Seesaw and provide students with opportunities to digital mark the text, answer questions and focus their reading to look for themes and more.
Getting images of text in English is no problem, but translating to another language is another issue. Yandex allows you to upload your English language images of text and it quickly reproduces the same text in almost any language. The translated image of text is downloaded and imported to any activity you are trying to create.
Below is an example of how I use Yandex to create a Spanish translation of Booksnaps. Circled below is an image of text. This image was imported to a slide from my computer. Because it's saved on my computer, I can import it into Yandex.
Wednesday, November 17, 2021
Support English Learners and SPED Students with CLOZEit Add-on
Supporting the unique learning needs of English learners and SPED students is not the easiest thing in the world. A scaffold I have used over the years to help these students better access content has been Cloze reading and word banks. These strategies are great entry level activities for students.
Generating such activities can be tedious, or expensive if you purchase some off of Teachers Pay Teachers. Within the Add-ons menu of Google Docs, the CLOZEit Add-on allows you to take any text and very quickly create a Cloze reading activity with word bank.
Get started by clicking on Add-ons in the Google Docs toolbar and click Get add-ons.
Keep Track of Google Forms with Notification Rules
The popularity of Google Forms has exploded over the years. It's so versatile. You can create surveys to collect a wide range of data and information. You can create self paced lessons, Create Your Own Adventure Stories, assessments and more.
Keeping track of who fills out a form and when they complete it can be a tedious task. This requires you to go searching through your Drive to find the Google Sheet that stores the Form's data. Hiding in plain sight, built into Google Sheets, is a Notification rules function. This allows you to be emailed when someone fills out your Form.
Get started by opening the Sheet that accompanies your Google Form. Click Tools on the top menu and select Notification rules.
Friday, November 12, 2021
Simple Tools For Communicating with Parents Who Don't Speak English
Communicating with parents about student progress has always been an important part of being a teacher. For parents who do not speak English, this can be a difficult thing with which to deal. The language barrier often makes parents shy about reaching out to their children's teachers. On the flip side, the language barrier can be a difficult thing if the teacher cannot speak the home language of the student. A common practice is to contact another staff member or office personnel who can translate to send a message. But there is something more powerful when the teacher is able to go directly to the parent. That personal touch can be just what is needed to reach the student.
Where I work, the vast majority of my students' parents only speak Spanish. My Spanish is ok, but I don't feel comfortable having in-depth conversations or sending messages in Spanish regarding grades, behavior, etc. Take a look at some simple tools I use weekly to communicate with parents in Spanish. These tools can be used for almost any language.
For "blanket statements" regarding failing grades, I created a template on a Google Keep note that I can reuse over and over. If you look closely, I put a place to type the student's name and enter my subject depending on which class I am teaching. This message, saved in Keep, is easily copied and pasted into any messaging app and translator.
Tuesday, October 19, 2021
Simple Tools for Curating Resources
Curation is not just for those who manage museums. Curation is a great strategy for engaging students with content and empowering them to take charge of their learning. Traditionally, teachers have been a sage on the stage where students sit quietly and listen. When you curate resources, students can be empowered to dive into the content at their pace. Students become explorers of content, not just passive consumers. Curation allows you to do this all within in one stop shop.
Instead of having students struggle to keep up with your lecture on To Kill a Mockingbird, try curating excerpts of text, scholarly commentaries, movie video clips and more. Let students have the freedom to explore those resources at their pace and this will likely lead to more engagement and empowerment. Curating resources like this also lends itself towards increased engagement with the 4 C's, communication, creativity, critical thinking and collaboration.
To get started with curation, take a look at some simple tools shared below.
Google Classroom
With curation, there is no need to find some fancy tool. If you're reading this blog, it's very likely you are already using Google Classroom. The link button on a Google Classroom assignment, material and or question allows you to quickly and easily curate resources.