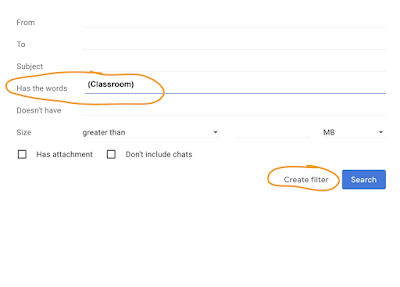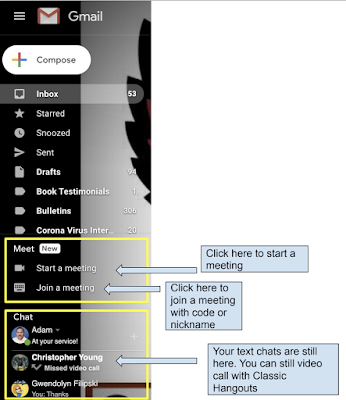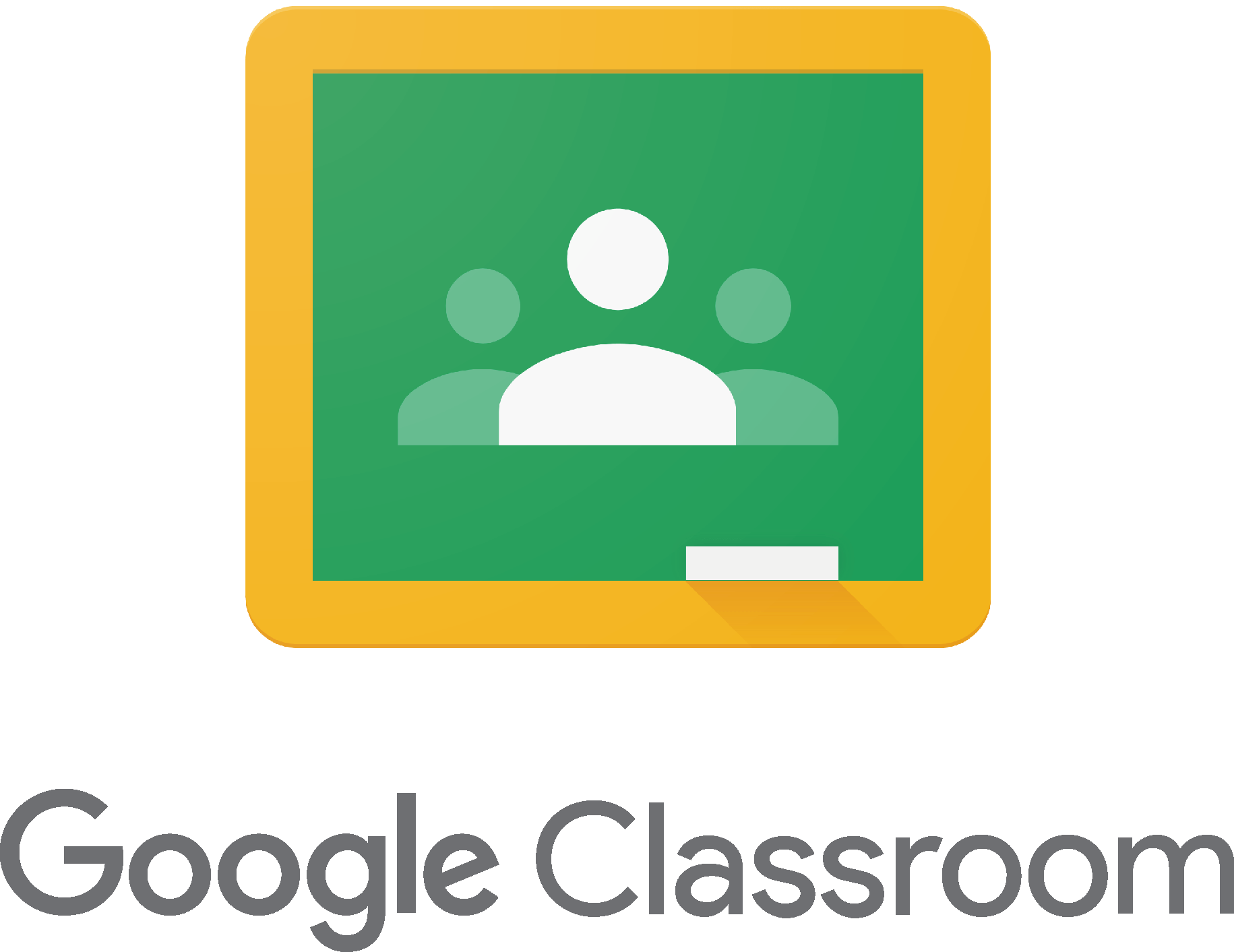During this COVID-19 crisis, it's easy to overlook small details when communicating with colleagues, students and PLN members. I am just as guilty as anyone. Not too long ago, I absent-mindedly forgot to hit BCC when sending out my blog to my blog subscribers consequently showing everyone's email address. My mistake cost me some subscribers, and I don't blame them. I have since been extremely mindful to not make this mistake again.
In my job, I support multiple school sites with multiple administrators. Like everyone else, administrators are also feeling like first year educators. There is no "wise old man" expert on education in this crisis. We are all doing the best we can. At least I think so.
The purpose of this anecdote is that small mistakes can have larger consequences. Email, more than ever, has become extremely important for communicating with colleagues and students. Scheduling Zoom and Google Meets is a daily occurrence for some. Each scheduled video conference is accompanied by an email invitation. With emails flooding our inboxes, it can be difficult to manage and some important messages might get missed. Anything we can do to limit the traffic in our inbox is extremely helpful during this time.

As weekly Zoom and Meets are scheduled, help stem the tide of emails by not scheduling each event individually in your calendar. Instead, make sure you have a shared calendar for all staff or stakeholders. Doing this generates one email for them to accept access to the calendar. Schedule the events on that calendar without inviting people to each individual event. Once they accept access to the calendar, the events appear on automatically on their calendars. This eliminates the flurry of emails and need to accept each invitation on the part of staff and stakeholders.
See below how to create a shared calendar in Google Calendar.
If you have any questions and would like a follow up, contact me via Gmail or Hangouts at ajuarez@techcoachjuarez.com. If you would like to unsubscribe from this blog, go to bit.ly/tcjinbox.