Now that we are waist deep in distance learning, there are a myriad of issues we have to deal with. One issue is that of a cluttered inbox. Distance learning brings email to the forefront, more than ever, of our day to day communication. Accountability is another thing. I have heard of governing bodies planning to audit LEAs and districts for how they attempted to connect to students during this crisis.
A way to kill both of those birds with one stone is Gmail filters. If you are using labels to organize the messages in your inbox, you are part of the way there. The issue is that you need to take the time to actually move those messages into labels. Gmail filters can expedite and automate this process.
 |
| Bulletins Label |
Google Classroom users know that an email is sent to you every time a student comments or turns in an assignment. This leads to a steady stream of emails that can easily make a nightmare out of your inbox. Veteran Google Classroom users will simply go into the settings and turn of email notifications. But in this crisis, when we may be audited for how well we communicated with students, you may want to keep the email notifications on. This is where Gmail filters come into play.
 |
| Google Classroom Emails Label |
A filter can be set to funnel all Google Classroom email notifications into one label. In the case of an audit, you can simply show this label to concerned parties as evidence of your various interactions with students.
To set a filter for this, follow these initial steps.
- Go to settings gearbox and click settings
- Click Filters and Blocked Addresses
- Click Create New Filter
The next steps for setting up the filter are as follows.
- Type (Classroom) in the row that says "Has the words"
- Click Create Filter
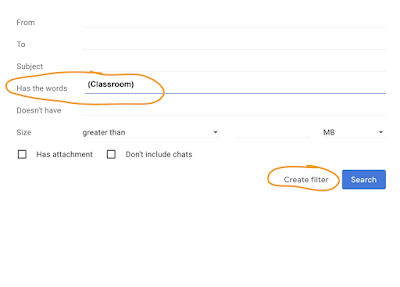
The final steps are as follows.
- Check the box that says "Skip the inbox"
- Check the box that says Apply the label
- Click the label of your choice
- Click Create Filter
When you finish this process, those Google Classroom notification emails will be funneled into your label. This does put the onus on you to check the label from time to time and as needed. But in the event of an audit, you'll have easy access to the various Google Classroom interactions you had with students.
If you have any questions and would like a follow up, contact me via Gmail or Hangouts at ajuarez@techcoachjuarez.com. If you would like to unsubscribe from this blog, go to bit.ly/tcjinbox.



No comments:
Post a Comment