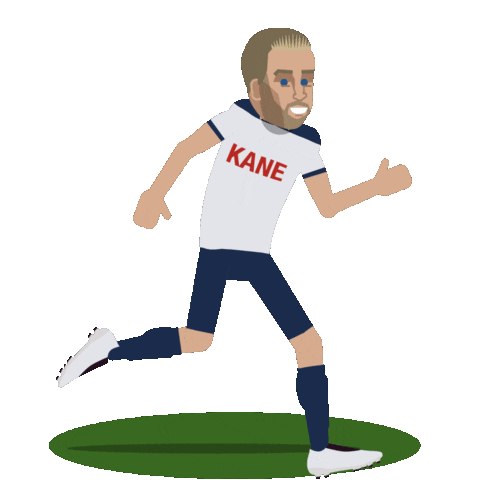When it comes to giving feedback, speed is of the essence. As an instructional technology coach, when walking classrooms or doing observations of teachers, the quicker they get my feedback, the quicker they can act on it. Speed of feedback also helps build relationships with teachers. If you walk through a classroom and leave feedback days later, the teacher feels neglected. As a classroom teacher, when someone came in, I couldn't wait to see their thoughts on what they saw. Something as simple as a sticky note on the way out went a long way.
In my role as an instructional technology coach, I use sticky notes for quick, informal feedback. When I am observing a teacher implement a strategy on which I've coached them or during more formal walk-thru's, Formmule is my jam. For this type of feedback, I use a Google Form with three simple questions: What I Saw, What Went Well, Next Steps. I fill in paragraph text for those three questions during the observation. Formmule, upon clicking Submit, will immediately email the contents of the notes I wrote to the teacher.
If you don't want all the notes you wrote sent to the teacher, you can configure that in Formmule. Here are some steps to help you get started.
1. Create form
2. Create drop-down question with teacher email addresses
3. Create your feedback/notes questions
4. Connect form responses to a Google Sheet
5. In Sheets, go to Add-ons and add Formmule if you haven't already
6. Configure Formmule
Configuring Formmule can be tricky. Take a look at the video below to see how I have done it. This video shows you simple way to get started.