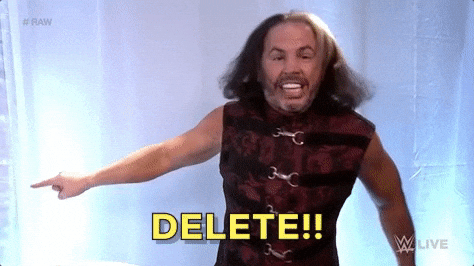As a tech coach, I have had the privilege of serving hundreds of educators. In that service, I have caught glimpses of some totally cluttered inboxes. Many times, educators I serve tell me they didn't get a message I sent them. Below are some simple, helpful tips to de-clutter your inbox and not miss important communications. If you're receiving this blog post in your inbox, feel free to use some of these tips
Unsubscribe
As an educator, companies constantly solicit their products and services. One way or another, our email addresses end up on their mailing lists. As a result, the inbox is cluttered with updates and promotions. This clutter makes navigating your inbox troublesome and annoying. To begin eliminating your inbox of such clutter, start by opening one of these promotional emails and scroll down to the bottom of the message and, in the small, fine print, look for a place to click to "unsubscribe" or "change preferences".
When you click, you'll be taken to a new browser tab which will give you options to stop receiving emails from the company. Once you've get confirmation that you'll not receive any more emails, go back to your inbox and delete the message. If you have tons of messages like this, the process of unsubscribing will be a bit tedious, but well worth it the long run. As new messages of this sort arise, nip it in the bud by finding the unsubscribe button.
Labels
Think of labels, in Gmail, as folders for your messages. Often, a crowded inbox leads to you missing an important message. When you have a spare moment, create labels and move messages that need saving into the labels. Doing this will lessen the chance an message will get lost in the shuffle of a crowded inbox.
There are a couple of ways to create labels in Gmail. One is to, on the left sided tool bar, scroll to the very bottom and click create new label. Another way is to click the "Move to" button in the top toolbar above the messages. In the search bar that appears, start typing the name of the new label. It will say "Create new". Click "Create new" to create it.
To move messages to a label, when reading an email, click the "Move to" button at the top and choose the label to where you'd like to move the message. To move multiple messages, click the checkbox to the left of each message you'd like to move, then click "Move to" and select the label.
Delete
As educators, we often neglect to delete old messages. Our inboxes often exhibit traits of hoarding. Start with this simple criteria and ask yourself this question, "Is this message formal or informal?" If informal, my advice will be to delete it. Often, colleagues send us informal messages that often could have been a text message and didn't need to be an email. For those messages, delete away!
Google Hangouts, cellphones and informal communication
As educators, we usually want to keep communication among colleagues professional. In doing so, we often shy away from giving colleagues our personal cellphone numbers. I actually do give my cellphone number to colleagues, but totally understand why others don't. I like to give mine to them to colleagues because it provides an avenue for informal communication. Many questions people ask me don't need to be an email. Those types of communications are informal and will clutter and clog your inbox. By informal, I'm referring to messages about "what time" or "where" or any message you might get often in a text message.
If you're not comfortable giving out your cellphone number to colleagues, but don't want to clutter your inbox with informal communication, an app like Google Hangouts is a great alternative. If your school is using GSuite, Hangouts is already part of your account. No cellphone numbers are needed. From Gmail on your computer, on the left, below your labels, there is a "plus" button where you can initiate a private chat between you and a colleague. It is like texting, but through Google. Alerts for these messages appear at the bottom of your screen. If you're good at texting, Hangouts is for you. The best part is that these informal messages will not clog up your inbox.